Preview.
Sebelum mengikuti tutorial ini silahkan lihat dahulu hasil akhir yang akan kita peroleh.
Resource.
Untuk mengikuti tutorial ini silahkan ambil terlebih dahulu source berikut ini:
- Naga dari Deviantart
- Api dari Deviantart
- Api 2 dari Deviantart
- Hutan dari Deviantart
- Tebing dari Deviantart
- Awan dari Deviantart
- Gunung dari Deviantar
Tutorial.
Langkah 1:Mempersiapkan Background.
Ambil gambar Hutan,lalu buka di Photoshop (File>Open).
Langkah 2
Tekan Ctrl+J untuk membuat duplikat layer lalu pilih menu Filter>Blur>Gaussian blur, di kotak dialog isikan Radius:2.1 pixels.
Langkah 3: Depth of field (Efek kedalaman)
Tambahkan layer mask dengan mengklik ikon Add layer mask,lalu masking dengan brush lembut warna hitam dibagian bawah gambar hutan.
Langkah 4
Ambil gambar Gunung, simpan di dalam kanvas tekan Ctrl+T untuk mengatur ukurannya.
Langkah 5
Tambahkan layer mask lalu masking
Langkah 6
Tekan Ctrl+J,lalu tambahkan Gaussian blur 2.0 pixels.
Langkah 7
Lakukan masking kembali pada layer copy, lihat gambar
Langkah 8:Manipulasi awan
Ambil gambar Awan, simpan di dalam kanvas, letakkan gambar awan di atas gambar gunung.
Langkah 9
Tambahkan layer mask lalu masking di bagian bawah gambar awan.
Langkah 10
Pilih menu Filter>Blur>Gaussian Blur,di kotak dialog isikan Radius:2.1 pixels.
Langkah 11
Buka gambar Tebing lalu buat seleksi dengan Polygonal lasso tool, simpan gambar yang terseleksi di dalam kanvas, tekan Ctrl+T klik kanan pilih Flip Horizontal untuk membalik gambar dan letakkan seperti gambar berikut.
Langkah 12
Tambahkan layer mask lalu masking di bagian bawah gambar tebing.
Langkah 13
Tekan Ctrl+F untuk mengulangi perintah Gaussian Blur yang pernah kita lakukan sebelumnya.
Langkah 14
Pilih menu Layer>New adjustment layer>Curves,di kotak dialog lakukan pengaturan seperti pada gambar. Gambar akan menjadi sedikit lebih gelap.
Langkah 15:Memasukkan objek Api
Buka gambar Api lalu simpan di dalam kanvas seperti terlihat pada gambar berikut.
Langkah 16
Agar gambar Api lebih membara kita tambahkan Levels pilih Menu Image>adjustment>Levels dikotak lakukan pengaturan seperti pada gambar.
Langkah 17:Cahaya api
Buat layer baru (Shift+Ctrl+N), aktifkan Brush Tool, dengan brush lembut warna # f6b749 lukis di bawah gambar api.
Langkah 18
Ubah Blending mode menjadi Color Dodge dan turunkan Opacity layer menjadi 93% dan Fill 91%.
Langkah 19:Memasukkan objek Naga
Buka gambar Naga lalu simpan di bawah gambar api.
Langkah 20
Aktifkan Blur Tool pada property bar isikan strength : 50%, lalu sapukan brush secara perlahan di bagian tepi gambar Naga atau yang di beri tanda.
Langkah 21:Efek lighting menggunakan layer Style
Sekarang kita akan memberi efek cahaya pada gambar Naga klik ganda pada layer, lalu pilih Inner Shadow dan Gradiant Overlay, lakukan pengaturan seperti terlihat pada gambar.
Langkah 22
Pilih menu Image>Adjustments>Hue/ Saturation, di kotak dialog isikan Hue: -9 Saturation: -17.
Langkah 23
Buat layer baru (Shift+Ctrl+N). Aktifkan Brush Tool pada property bar atur Opacity: 52% Flow: 40% lalu lukis secara perlahan dengan brush warna # f6b749 di atas gambar Naga.
Langkah 24
Tekan Alt+Ctrl+G untuk menjadikan layer clipping mask lalu ubah Blending Modenya menjadi Linear Burn.
Langkah 25
Buat layer baru di atas layer api, dengan Brush lembut warna # f2b807 lukis di atas gambar api seperti terlihat pada gambar.
Langkah 26
Ubah Blending Mode menjadi Lighten dan turunkan Opacity layer menjadi: 35% dan Fill: 50%.
Langkah 27
Ubah warna Foreground menjadi # f6b74a dan background # 7f9faa, buat layer baru lalu buat Gradasi Radial dari kanan bawah ke kiri atas kanvas . Lalu ubah Blending Modenya menjadi Overlay.
Langkah28
Selanjutnya Pilih Menu Layer>New Adjustment Layer>Hue/Saturation di kotak dialog turunkan nilai Saturation manjadi : -17
Langkah29
Pilih menu Layer>New Adjustment Layer>Gradient Map di kotak dialog lakukan pengaturan seperti pada gambar. Lalu ubah Blending Modenya menjadi Soft Light dan turunkan Opacity menjadi: 36% dan Fill: 56%.
Langkah 30:Efek vignet
Selanjutnya kita akan membuat efek Vignet, buat layer baru lalu tekan Ctrl+A untuk menyeleksi seluruh bidang kanvas lalu pilih menu Edit>Stroke di kotak dialog lakukan pengaturan seperti pada gambar. Tekan ctrl+D untuk menghilangkan seleksi.
Langkah 31
Pilih menu Filter>Blur>Gausian Blur, di kotak dialog isikan Radius : 124.6 pixels.
Langkah 32
Tambahkan layer Mask lalu Masking di bagian kanan bawah gambar sehingga gambar api tidak di pengaruhi efek Vignet.
Langkah 33
Kita atur percahayaan gambar dengan Levels, pilih Menu Layer>New Adjustment Layer>Levels, di kotak dialog lakukan pengaturan seperti pada gambar.
Langkah 34
Lakukan masking pada layer Adjustment Levels.
Langkah 35
Pilih menu Layer>New adjustment layer>Photo Filter,di kotak dialog lakukan pengaturan seperti pada gambar. Color :#ac7a33
Langkah 36
Kita atur pencahayaan kembali dengan Curves,pilih menu Layer>New adjustment layer>Curves, di kotak dialog lakukan pengaturan seperti pada gambar.
Langkah 37
Buka gambar Api 2,buat seleksi persegi dengan Rectangular Marquee tool,simpan di dalam kanvas tekan Ctrl+T klik kanan pilih Warp tarik handle seperti terlihat pada gambar.
Langkah38
Ubah Blending mode menjadi Color Dodge.
Langkah39
Tekan kombinasi tombol Shift+Ctrl+Alt+E, maka akan muncul layer baru tanpa merusak layer-layer di bawahnya.
Langkah 40
Terakhir pilih menu Filter>Sharpen>Smart sharpen, di kotak dialog isikan Amount:100% Radius:1.0 pixels.
Hasil akhir.
Berikut hasil akhir yang kita peroleh.


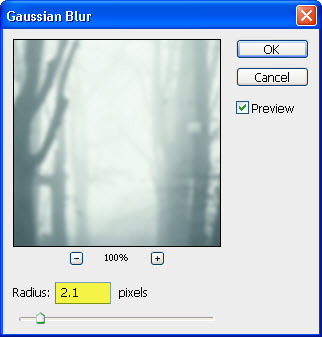


























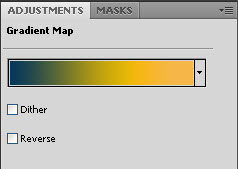














No comments:
Post a Comment